Descarga de Google Sketchup
Lo primero es disponer del software adecuado. En el siguiente enlace tenéis acceso a la página oficial de Google Sketchup desde la que podréis descargar el programa en sus dos versiones: Google Sketchup (versión gratuita) y Google Setchup Pro (versión de pago). También podréis descargar otros complementos imprescindibles navegando un poco por esta página.
http://sketchup.google.com/intl/es/download/index.html
Sketchup dejó de pertenecer a Google y pasó a ser propiedad de la empresa Trimble y actualmente se encuentra en su versión 2013. A continuación os dejo el enlace a la última versión Pro y gratuita:
Versión Sketchup Pro:
http://www.sketchup.com/products/sketchup-pro
Enlace a la página de descarga (es completamente funcional durante 8 horas):
http://www.sketchup.com/download
Versión Sketchup gratuita (ahora se llama "Sketchup Make"):
http://www.sketchup.com/products/sketchup-make
Nociones básicas
Antes de comenzar con Sketchup es conveniente familiarizarse con el entorno, las herramientas, el interface, etc. Ahí va un enlace en el que podréis encontrar lo necesario para comenzar en el mundo del diseño 3D de la mano de Sketchup de una forma sencilla.
Tutorial / guía diseño Varispeed E7 - OMRON
En la siguiente guía se muestran los pasos seguidos para el desarrollo del render de este variador.
Comencé con la obtención en pdf del manual del variador, del cual obtuve las diferentes vistas para su diseño. A continuación importé dicha imagen en Sketchup y sobre estas vistas dibujé los contornos de las diferentes partes. En la siguiente imagen se puede apreciar el desarrollo del diseño en sus diferentes etapas.
Seguidamente, con ayuda de Photoshop, extraje de una foto real del variador cedida por un compañero de trabajo, el panel de control. Tras una serie de retoques, lo inserté como textura en el variador. Añadí también el diseño del display, que después me daría juego para obtener distintos mensajes en el render final.
De esta misma imagen también obtuve las imágenes de "advertencias" y marca que posteriormente utilicé como "pegatinas" en Keyshot para el render final.
Una vez finalizado el diseño en Sketchup, lo importé en Keyshot, donde apliqué los materiales correspondientes a cada parte. Una vez aplicados los materiales realicé tres copias del mismo variador con diferentes mensajes para cada display. Así obtuve los modelos distintos que se ven en uno de los renders finales.
En los displays apliqué un material emisor de luz "emitter" a las partes que deben verse iluminadas. También lo apliqué a los pequeños leds de los menús que se ven activos en el panel de control.
En los displays apliqué un material emisor de luz "emitter" a las partes que deben verse iluminadas. También lo apliqué a los pequeños leds de los menús que se ven activos en el panel de control.
En el material "plástico" de la carcasa añadí lo que en Keyshot se denominan "labels" (vienen a ser como pegatinas) de la marca y advertencias. Es una opción muy interesante ya que se pueden añadir con posterioridad al desarrollo del diseño y se pueden reescalar y recolocar cómodamente en cualquiera de las 3 direcciones ( x , y , z ) o hacer que se adapten a cualquier superficie del diseño en 3D (curvo, cilíndrico, etc).
En cuanto a la configuración del render, inserté un entorno HDR para obtener los reflejos del plástico de los displays. Esto le da un mayor realismo a la imagen y aporta la iluminación necesaria para obtener el resultado que se ve en el render. Eliminé la vista de fondo del HDR conservando la iluminación y la sustituí por el color gris (tipo estudio) que se ve en la imagen final.
En cuanto a los ajustes generales utilizados en Keyshot para obtener las imagenes finales, son los que se ven en la siguiente imagen.
Finalmente, unas cuantas horas cociendo cada imagen a fuego lento y... voilá !!!.
Espero que os guste.
Si tenéis cualquier duda o cuestión al respecto, no dejéis de consultar, sugerir y/o criticar. Estamos para seguir aprendiendo.
Tutorial "Torre 3D: El campanario"
En esta ocasión, el diseño trata de representar (o emular) de una forma muy simple la captura de un monumento a través de nuestra cámara fotográfica. Algo tan aparentemente simple, que terminó siendo bastante complicado de rematar.
La idea es clara: captura de la torre de una iglesia. Para la ejecución, partí de una serie de fotos de torres reales y traté de encajar diferentes diseños que los "antiguos maestros" nos han legado a través de los siglos (internet es una gran fuente de información, pero nada como los viajes y las fotografias que uno pueda realizar durante los mismos para documentarse). Una vez tuve claro el diseño, efectué el esbozo y una versión final de la torre.
Hasta aquí todo iba bien. El problema viene cuando queremos dar ese aspecto realista a nuestro diseño. El secreto es una gran dosis de paciencia, sobre todo, si queremos dar una sensación creíble a nuestro diseño, ya que tendremos que realizar pruebas con un buen número de texturas hasta conseguir el aspecto deseado (ojo, que esto es un arma de doble filo ya que uno puede caer en un círculo vicioso y no estar definitivamente contento con ninguna, ya que por culpa de esta cuestión retrasé la creación de este modelo,... hay que saber plantarse o hacer pruebas y pedir opiniones). Para ello, nada mejor que conseguir texturas reales. Las empleadas en el presente tutorial las realicé con mi cámara digital y algo de tratamiento posterior (aquí tenéis una pequeña muestra, tenía muchas, muchas más...).
Una vez seleccionadas las texturas adecuadas, he trabajado con PixPlant. Esta herramienta sirve para crear una textura que sea "tileable" (esto es, que se pueda repetir como si de baldosas se tratara, pero sin que se noten las uniones o cambios en el material, es decir, que le da un aspecto de continuidad). Para obtener un buen resultado con PixPlant, os aconsejo que tengáis una textura que cubra una gran superficie ya que, de este modo, evitaréis las repeticiones visuales en el diseño, es decir, que no veréis por ejemplo la misma mancha dos veces o más. Para ello, también es recomendable en ocasiones, realizar algunos retoques con Photoshop.
Una vez finalizada la textura deseada, PixPlant nos genera el Bump map, el Normal map, etc, necesarios para dar relieve a dichas texturas en nuestro software de renderizado final.
http://www.pixplant.com/
En caso de utilizar imágenes que contengan sombras debidas a la aplicación del flash de la cámara, hay un modo muy sencillo de eliminarlas. Os dejo el siguiente video, que encontré en internet, que explica el método de corrección y preparación de imágenes para obtener finalmente texturas.
Ni que decir tiene, que las texturas, antes de ser llevadas a PixPlant para obtener los mapas finales, pueden ser retocadas por ejemplo en un editor como Photoshop para insertar manchas, imperfecciones, roturas, etc, que son las que finalmente darán más realismo a nuestro diseño.
Por ejemplo, las campanas son el único modelo en el que empleé una textura descargada de un modelo de campana del banco de diseños de Sketchup (sólo la textura, el diseño fué realizado por mi). Sin embargo, con Photoshop añadí suciedad y realicé 3 texturizados diferentes para las 3 campanas empleadas en el diseño. Finalmente las llevé a PixPlant y obtuve los mapas correspondientes. Estas texturas fueron "proyectadas" posteriormente, una a una, a cada campana en Sketchup.
Ejemplo de textura original
Textura de campana ensuciada
Cuanta más variedad apliquéis a las texturas en cuanto a suciedades, colores, manchas, evitar la repetición de detalles, roturas, etc, más real parecerá.
Una vez obtenidas las texturas, simplemente aplicar en Sketchup o en el software de renderizado, que en este caso ha sido Keyshot v4.1, con un hdri de aspecto nublado para dar más realismo a la iluminación de la escena. Para la postproducción se ha empleado Photoshop, con el que añadí el árbol (como si estuviéramos realizando la foto desde el suelo a través de las hojas del árbol) y las palomas. Por último realcé la imagen y añadí el marco con Perfect Effects (qué gran herramiente para rematar una imagen,... para bien o para mal, cuidado...).
http://www.ononesoftware.com/products/perfect-effects-free/
Espero que os sirva de ayuda. También espero vuestros comentarios (seguimos aprendiendo).




































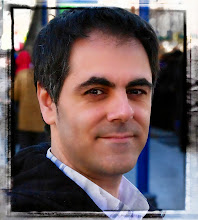
1 comentarios:
Genial! Ideal para comenzar los primeros pasos... gracias!
Publicar un comentario